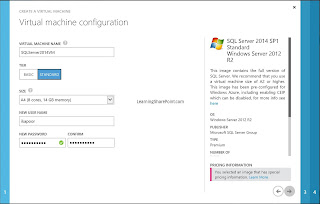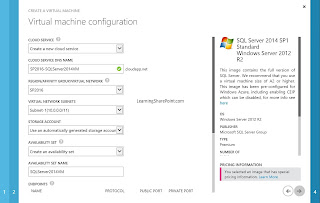This blog post we will provision a SQL Server 2014 VM to be a part of SP2016 Virtual Network for SharePoint 2016 Preview Install.
* You must have a Virtual Network Configured.
* You must have the DNS Configuration for the Virtual Network setup to point to the static IP of Domain Controller.
* Check the previous blog post Step-by-Step: Create SharePoint 2016 Farm with Azure Virtual Machines for Domain Controller Configuration first.
1. In your Azure Subscription, Create a new Virtual Machine from gallery.
2. Select SQL Server 2014 Standard SP1
3. Next give your VM a name and select the Configuration.
4. Select other Configurations like Region/Virtual Network (which Must be your Virtual Network name), Virtual Network Subnet, SQL Server 2014 VM and more..
5. Lastly, Install the Virtual Machine Agent.
6. Once the SQL server setup is completed, verify if it is the part of Virtual Network. Navigate to Virtual Network and under Dashboard verify that the new SQL server is listed.
7. Once you have the SQL server as a part of the Virtual Network, connect to the VM to change the domain settings.
In the Server Manager, click on the Workgroup
In the System Properties, select Change,
Finally, add Domain Controller’s Domain in Domain Change and then wait for the welcome message.
Restart the server.
* You must have a Virtual Network Configured.
* You must have the DNS Configuration for the Virtual Network setup to point to the static IP of Domain Controller.
* Check the previous blog post Step-by-Step: Create SharePoint 2016 Farm with Azure Virtual Machines for Domain Controller Configuration first.
1. In your Azure Subscription, Create a new Virtual Machine from gallery.
2. Select SQL Server 2014 Standard SP1
3. Next give your VM a name and select the Configuration.
4. Select other Configurations like Region/Virtual Network (which Must be your Virtual Network name), Virtual Network Subnet, SQL Server 2014 VM and more..
5. Lastly, Install the Virtual Machine Agent.
6. Once the SQL server setup is completed, verify if it is the part of Virtual Network. Navigate to Virtual Network and under Dashboard verify that the new SQL server is listed.
7. Once you have the SQL server as a part of the Virtual Network, connect to the VM to change the domain settings.
In the Server Manager, click on the Workgroup
In the System Properties, select Change,
Finally, add Domain Controller’s Domain in Domain Change and then wait for the welcome message.
Restart the server.